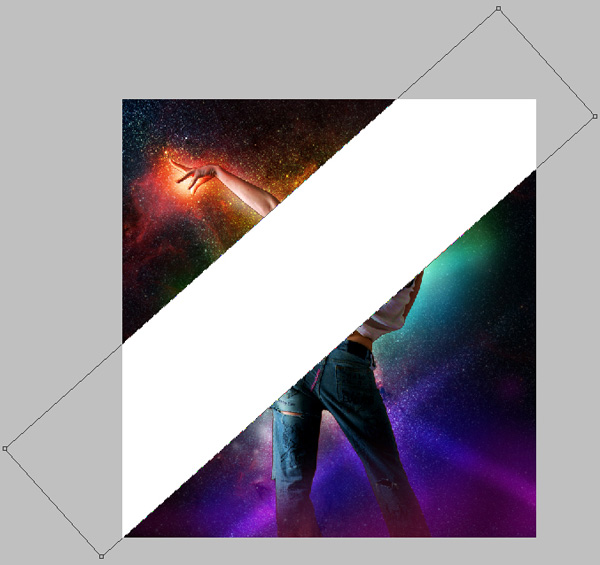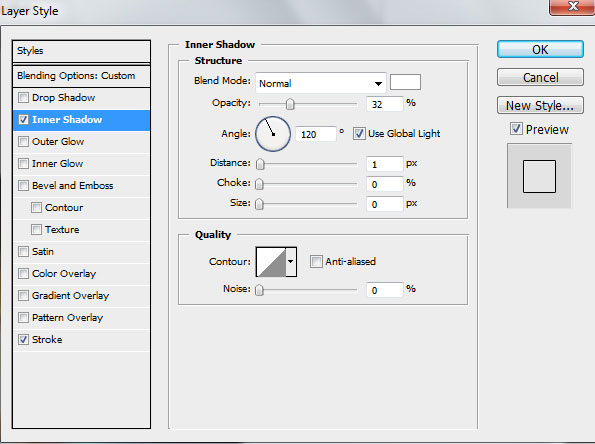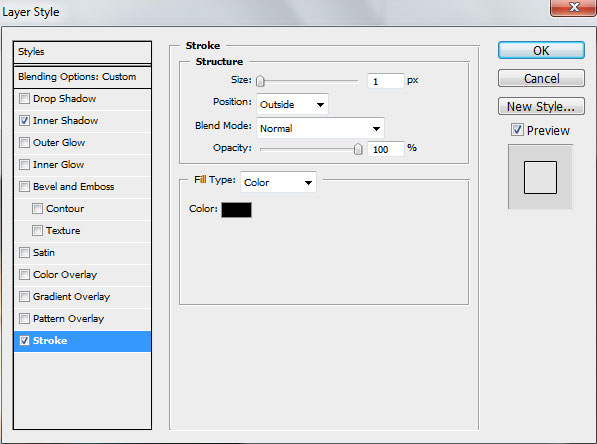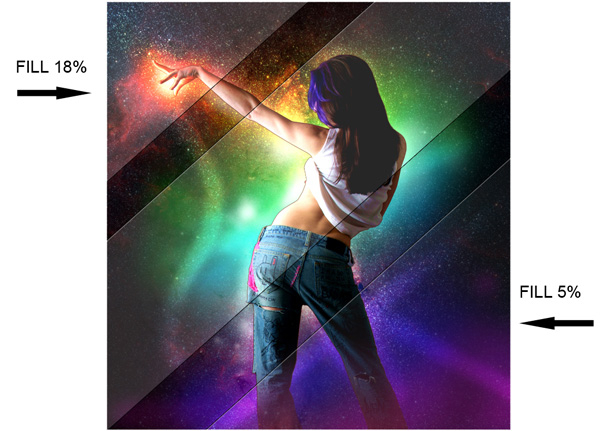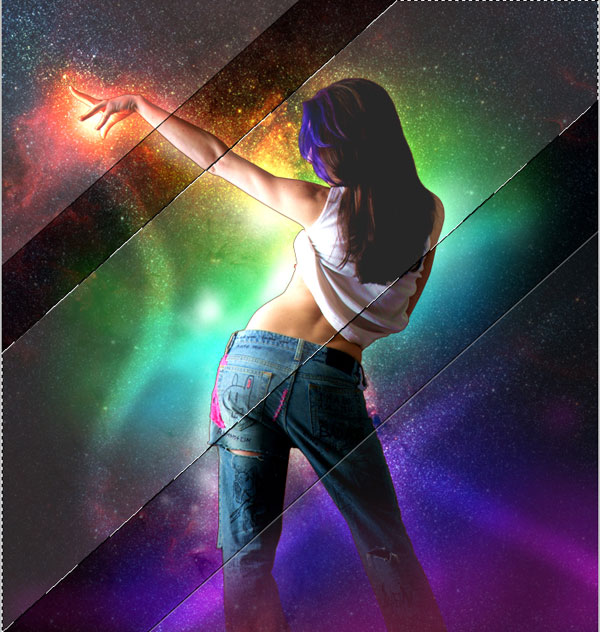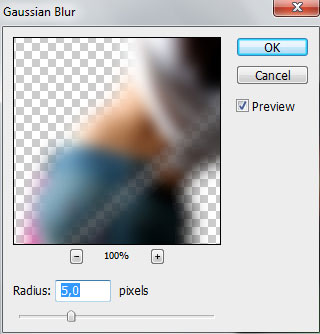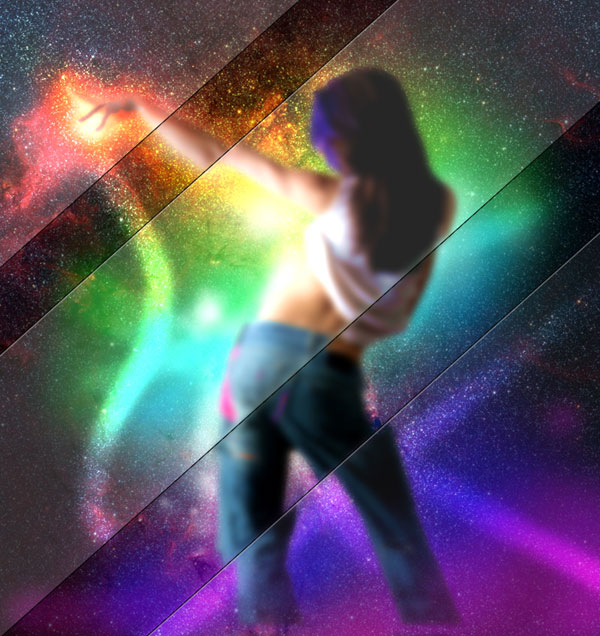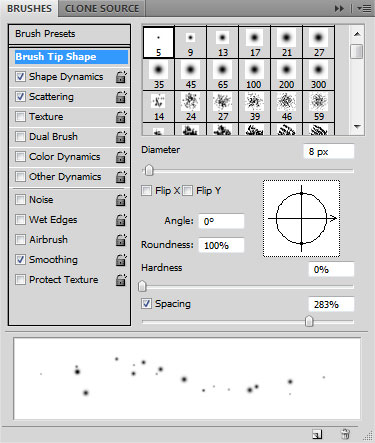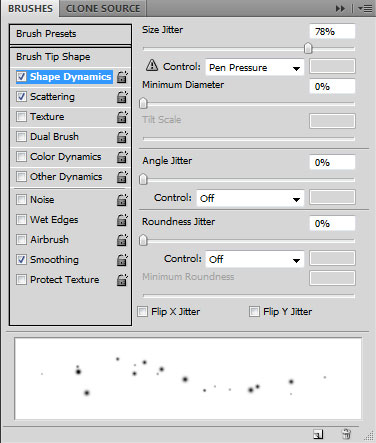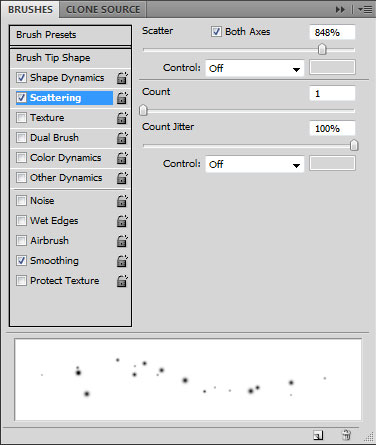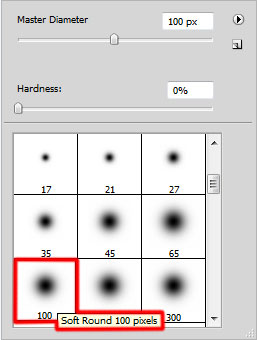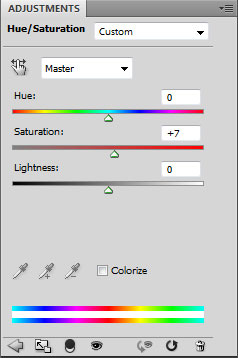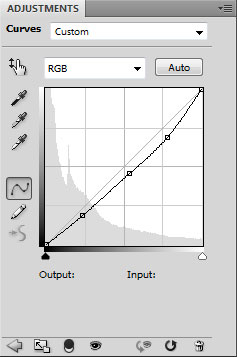Start working by opening in Adobe Photoshop CS4 a space photo like this one:
In today’s tutorial I will show you how to create a space photo manipulation by mixing stars and different Photoshop techniques. Layered PSD file included. Let’s get started!

Find a stock photo with a model represented on it, I used this photo from deviantart. I would like to thank the author of this photo:

Remove the background using your favorite tools like Pen Tool (P), Magic Wand Tool (W), Magnetic Lasso (L) or even a simple Filter>Extract and insert the image on a new layer in our main document.

Click on Add a layer style icon from bottom part of the Layers panel and select Inner Glow

We’ve got the next inner glow effect around girl:

Click now on the bottom part of the Layers panel on Add layer mask icon and choose after that the Soft Round brush of black color (Opacity 15%)

Using Soft Round brush paint on the mask to hide the girl’s legs as shown:

Create a new layer and select for it a Soft Round brush of yellow color (Opacity 10%) to paint the layer:

Set Blending mode for this layer to Saturation

Hold down Alt (Windows) or Option (Mac OS) and click between the layers of the yellow brush and the layer containing the girl (on the Layers panel) to create a clipping mask

Now we have the content of the layer containing the yellow color only visible within the content of the layer containing the girl

Create a new layer and select the Soft Round brush with #0000FF color (Opacity20%).

Paint the background as shown and place this layer under the layer with the girl on it:

On the next new layer we’ll apply the above used brush to continue painting the background with the color #00B4F6 (Opacity20%). This layer will be situated under the girl’s layer:

Create a new layer and apply here the Soft Round brush to paint the bottom part of the picture with violet color (Opacity 20%)

Set the Blending mode to Screen for this layer

Use again the Soft Round brush and paint with blue color on background. This layer will be situated under the layer containing the girl:

Next there will be used again the soft brush with green color this time and Opacity – 20%.

Create a new layer and apply on it the Soft Round brush to paint on the background as shown.

The brush’s color is yellow (Opacity 15%). Place this layer under the girl’s layer.

Set the Blending mode for this layer to Overlay

On the next new layer we’ll use the Soft Round brush of white color (Opacity 20%) to represent several lines, like those from below. This layer needs to be situated under the girl’s layer:

Set the Blending mode to Overlay for this layer

Let’s create the next new layer and apply on it the same soft brush of white color (Opacity 15%) to make lighter the girl’s body. This layer needs to be placed lower than the girl’s layer:

Next we’ll make the girl’s arm look more illuminated. In this case we’ll create a new layer and use here the Soft Round brush

Paint firstly with red color (Opacity 15%) the necessary element and then use the color #FDCD9E


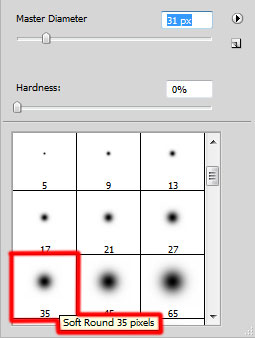

Next we’ll represent several rectangles above the girl’s figure, applying in this case the Rectangle Tool (U). The lines will be turned over with the Free Transform (Ctrl+T) command.